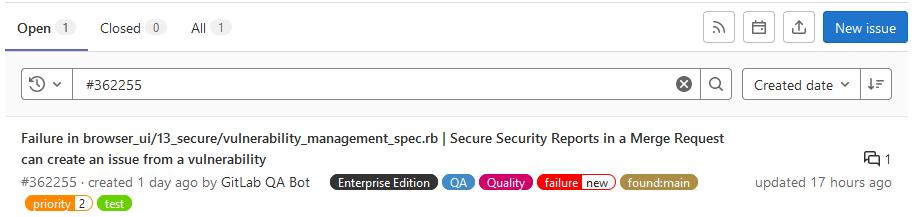Manage issues (FREE)
After you create an issue, you can start working with it.
Edit an issue
You can edit an issue's title and description.
Prerequisites:
- You must have at least the Reporter role for the project, be the author of the issue, or be assigned to the issue.
To edit an issue:
- To the right of the title, select Edit title and description ({pencil}).
- Edit the available fields.
- Select Save changes.
Remove a task list item
Introduced in GitLab 15.9.
Prerequisites:
- You must have at least the Reporter role for the project, or be the author or assignee of the issue.
In an issue description with task list items:
- Hover over a task list item and select the options menu ({ellipsis_v}).
- Select Delete.
The task list item is removed from the issue description. Any nested task list items are moved up a nested level.
Bulk edit issues from a project
- Assigning epic introduced in GitLab 13.2.
- Editing health status introduced in GitLab 13.2.
- Editing iteration introduced in GitLab 13.9.
You can edit multiple issues at a time when you're in a project.
Prerequisites:
- You must have at least the Reporter role for the project.
To edit multiple issues at the same time:
- On the top bar, select Main menu > Projects and find your project.
- On the left sidebar, select Issues.
- Select Edit issues. A sidebar on the right of your screen appears.
- Select the checkboxes next to each issue you want to edit.
- From the sidebar, edit the available fields.
- Select Update all.
When bulk editing issues in a project, you can edit the following attributes:
- Status (open or closed)
- Assignees
- Epic
- Milestone
- Labels
- Health status
- Notification subscription
- Iteration
Bulk edit issues from a group (PREMIUM)
- Introduced in GitLab 12.1.
- Assigning epic introduced in GitLab 13.2.
- Editing health status introduced in GitLab 13.2.
- Editing iteration introduced in GitLab 13.9.
You can edit multiple issues across multiple projects when you're in a group.
Prerequisites:
- You must have at least the Reporter role for a group.
To edit multiple issues at the same time:
- On the top bar, select Main menu > Groups and find your group.
- On the left sidebar, select Issues.
- Select Edit issues. A sidebar on the right of your screen appears.
- Select the checkboxes next to each issue you want to edit.
- From the sidebar, edit the available fields.
- Select Update all.
When bulk editing issues in a group, you can edit the following attributes:
Move an issue
When you move an issue, it's closed and copied to the target project. The original issue is not deleted. A system note, which indicates where it came from and went to, is added to both issues.
Be careful when moving an issue to a project with different access rules. Before moving the issue, make sure it does not contain sensitive data.
Prerequisites:
- You must have at least the Reporter role for the project.
To move an issue:
- Go to the issue.
- On the right sidebar, select Move issue.
- Search for a project to move the issue to.
- Select Move.
Bulk move issues (FREE SELF)
From the issues list
Introduced in GitLab 15.6.
You can move multiple issues at the same time when you’re in a project. You can't move tasks or test cases.
Prerequisite:
- You must have at least the Reporter role for the project.
To move multiple issues at the same time:
- On the top bar, select Main menu > Projects and find your project.
- On the left sidebar, select Issues.
- Select Edit issues. A sidebar on the right of your screen appears.
- Select the checkboxes next to each issue you want to move.
- From the right sidebar, select Move selected.
- From the dropdown list, select the destination project.
- Select Move.
From the Rails console
You can move all open issues from one project to another.
Prerequisites:
- You must have access to the Rails console of the GitLab instance.
To do it:
-
Optional (but recommended). Create a backup before attempting any changes in the console.
-
Open the Rails console.
-
Run the following script. Make sure to change
project,admin_user, andtarget_projectto your values.project = Project.find_by_full_path('full path of the project where issues are moved from') issues = project.issues admin_user = User.find_by_username('username of admin user') # make sure user has permissions to move the issues target_project = Project.find_by_full_path('full path of target project where issues moved to') issues.each do |issue| if issue.state != "closed" && issue.moved_to.nil? Issues::MoveService.new(container: project, current_user: admin_user).execute(issue, target_project) else puts "issue with id: #{issue.id} and title: #{issue.title} was not moved" end end; nil -
To exit the Rails console, enter
quit.
Reorder list items in the issue description
Introduced in GitLab 15.0.
When you view an issue that has a list in the description, you can also reorder the list items.
Prerequisites:
- You must have at least the Reporter role for the project, be the author of the issue, or be assigned to the issue.
- The issue's description must have an ordered, unordered, or task list.
To reorder list items, when viewing an issue:
- Hover over the list item row to make the grip icon ({grip}) visible.
- Select and hold the grip icon.
- Drag the row to the new position in the list.
- Release the grip icon.
Close an issue
When you decide that an issue is resolved or no longer needed, you can close it. The issue is marked as closed but is not deleted.
Prerequisites:
- You must have at least the Reporter role for the project, be the author of the issue, or be assigned to the issue.
To close an issue, you can do the following:
- At the top of the issue, select Close issue.
- In an issue board, drag an issue card from its list into the Closed list.
Reopen a closed issue
Prerequisites:
- You must have at least the Reporter role for the project, be the author of the issue, or be assigned to the issue.
To reopen a closed issue, at the top of the issue, select Reopen issue. A reopened issue is no different from any other open issue.
Closing issues automatically
You can close issues automatically by using certain words, called a closing pattern, in a commit message or merge request description. Administrators of self-managed GitLab instances can change the default closing pattern.
If a commit message or merge request description contains text matching the closing pattern, all issues referenced in the matched text are closed when either:
- The commit is pushed to a project's default branch.
- The commit or merge request is merged into the default branch.
For example, if you include Closes #4, #6, Related to #5 in a merge request
description:
- Issues
#4and#6are closed automatically when the MR is merged. - Issue
#5is marked as a related issue, but it's not closed automatically.
Alternatively, when you create a merge request from an issue, it inherits the issue's milestone and labels.
For performance reasons, automatic issue closing is disabled for the very first push from an existing repository.
Default closing pattern
To automatically close an issue, use the following keywords followed by the issue reference.
Available keywords:
- Close, Closes, Closed, Closing, close, closes, closed, closing
- Fix, Fixes, Fixed, Fixing, fix, fixes, fixed, fixing
- Resolve, Resolves, Resolved, Resolving, resolve, resolves, resolved, resolving
- Implement, Implements, Implemented, Implementing, implement, implements, implemented, implementing
Available issue reference formats:
- A local issue (
#123). - A cross-project issue (
group/project#123). - The full URL of an issue (
https://gitlab.example.com/group/project/issues/123).
For example:
Awesome commit message
Fix #20, Fixes #21 and Closes group/otherproject#22.
This commit is also related to #17 and fixes #18, #19
and https://gitlab.example.com/group/otherproject/issues/23.The previous commit message closes #18, #19, #20, and #21 in the project this commit is pushed to,
as well as #22 and #23 in group/otherproject. #17 is not closed as it does
not match the pattern.
You can use the closing patterns in multi-line commit messages or one-liners
done from the command line with git commit -m.
The default issue closing pattern regex:
\b((?:[Cc]los(?:e[sd]?|ing)|\b[Ff]ix(?:e[sd]|ing)?|\b[Rr]esolv(?:e[sd]?|ing)|\b[Ii]mplement(?:s|ed|ing)?)(:?) +(?:(?:issues? +)?%{issue_ref}(?:(?: *,? +and +| *,? *)?)|([A-Z][A-Z0-9_]+-\d+))+)Disable automatic issue closing
- Introduced in GitLab 12.7.
- Changed in GitLab 15.4: The referenced issue's project setting is checked instead of the project of the commit or merge request.
You can disable the automatic issue closing feature on a per-project basis in the project's settings.
Prerequisites:
- You must have at least the Maintainer role for the project.
To disable automatic issue closing:
- On the top bar, select Main menu > Projects and find your project.
- On the left sidebar, select Settings > Repository.
- Expand Branch defaults.
- Clear the Auto-close referenced issues on default branch checkbox.
- Select Save changes.
Referenced issues are still displayed, but are not closed automatically.
Changing this setting applies only to new merge requests or commits. Already closed issues remain as they are. Disabling automatic issue closing only applies to issues in the project where the setting was disabled. Merge requests and commits in this project can still close another project's issues.
Customize the issue closing pattern (FREE SELF)
Prerequisites:
- You must have administrator access to your GitLab instance.
Learn how to change the default issue closing pattern. of your installation.
Change the issue type
Prerequisites:
- You must be the issue author or have at least the Reporter role for the project, be the author of the issue, or be assigned to the issue.
To change issue type:
-
To the right of the title, select Edit title and description ({pencil}).
-
Edit the issue and select an issue type from the Issue type dropdown list:
- Issue
- Incident
-
Select Save changes.
Delete an issue
Deleting from the vertical ellipsis menu introduced in GitLab 14.6.
Prerequisites:
- You must have the Owner role for a project.
To delete an issue:
- In an issue, select the vertical ellipsis ({ellipsis_v}).
- Select Delete issue.
Alternatively:
- In an issue, select Edit title and description ({pencil}).
- Select Delete issue.
Promote an issue to an epic (PREMIUM)
- Introduced in GitLab 11.6.
- Moved from GitLab Ultimate to GitLab Premium in 12.8.
- Promoting issues to epics via the UI introduced in GitLab 13.6.
You can promote an issue to an epic in the immediate parent group.
To promote an issue to an epic:
- In an issue, select the vertical ellipsis ({ellipsis_v}).
- Select Promote to epic.
Alternatively, you can use the /promote quick action.
Read more about promoting an issues to epics.
Promote an issue to an incident
- Introduced in GitLab 14.5.
- Quick actions to set issue type as incident upon creation introduced in GitLab 15.8.
You can use the /promote_to_incident quick action to promote the issue to an incident.
Add an issue to an iteration (PREMIUM)
- Introduced in GitLab 13.2.
- Moved to GitLab Premium in 13.9.
To add an issue to an iteration:
- Go to the issue.
- On the right sidebar, in the Iteration section, select Edit.
- From the dropdown list, select the iteration to associate this issue with.
- Select any area outside the dropdown list.
Alternatively, you can use the /iteration quick action.
View all issues assigned to you
To view all issues assigned to you:
- On the top bar, put your cursor in the Search box.
- From the dropdown list, select Issues assigned to me.
Or:
- To use a keyboard shortcut, press Shift + i.
- On the top bar, in the upper-right corner, select Issues ({issues}).
Filter the list of issues
- Filtering by iterations was introduced in GitLab 13.6.
- Filtering by iterations was moved from GitLab Ultimate to GitLab Premium in 13.9.
- Filtering by type was introduced in GitLab 13.10 with a flag named
vue_issues_list. Disabled by default.- Filtering by type was enabled on self-managed in GitLab 14.10.
- Filtering by type is generally available in GitLab 15.1. Feature flag
vue_issues_listremoved.- Filtering by health status introduced in GitLab 15.5.
To filter the list of issues:
- Above the list of issues, select Search or filter results....
- In the dropdown list that appears, select the attribute you want to filter by.
- Select or type the operator to use for filtering the attribute. The following operators are
available:
-
=: Is -
!=: Is not one of
-
- Enter the text to filter the attribute by. You can filter some attributes by None or Any.
- Repeat this process to filter by multiple attributes. Multiple attributes are joined by a logical
AND.
GitLab displays the results on-screen, but you can also retrieve them as an RSS feed.
Filter with the OR operator
- OR filtering for author and assignee was introduced in GitLab 15.6 with a flag named
or_issuable_queries. Disabled by default.- OR filtering for label was introduced in GitLab 15.8 with a flag named
or_issuable_queries. Disabled by default.- Enabled on GitLab.com and self-managed in GitLab 15.9.
FLAG:
On self-managed GitLab, by default this feature is available.
To hide the feature, ask an administrator to disable the feature flag named or_issuable_queries.
On GitLab.com, this feature is available.
When this feature is enabled, you can use the OR operator (is one of: ||)
when you filter the list of issues by:
- Assignees
- Author
- Labels
is one of represents an inclusive OR. For example, if you filter by Assignee is one of Sidney Jones and
Assignee is one of Zhang Wei, GitLab shows issues where either Sidney, Zhang, or both of them are assignees.
Filter issues by ID
Introduced in GitLab 12.1.
- On the top bar, select Main menu > Projects and find your project.
- On the left sidebar, select Issues > List.
- In the Search box, type the issue ID. For example, enter filter
#10to return only issue 10.
Copy issue reference
To refer to an issue elsewhere in GitLab, you can use its full URL or a short reference, which looks like
namespace/project-name#123, where namespace is either a group or a username.
To copy the issue reference to your clipboard:
- Go to the issue.
- On the right sidebar, next to Reference, select Copy Reference ({copy-to-clipboard}).
You can now paste the reference into another description or comment.
Read more about issue references in GitLab-Flavored Markdown.
Copy issue email address
Introduced in GitLab 13.8.
You can create a comment in an issue by sending an email. Sending an email to this address creates a comment that contains the email body.
For more information about creating comments by sending an email and the necessary configuration, see Reply to a comment by sending email.
To copy the issue's email address:
- Go to the issue.
- On the right sidebar, next to Issue email, select Copy Reference ({copy-to-clipboard}).
Assignee
An issue can be assigned to one or more users.
The assignees can be changed as often as needed. The idea is that the assignees are people responsible for an issue. When an issue is assigned to someone, it appears in their assigned issues list.
If a user is not a member of a project, an issue can only be assigned to them if they create it themselves or another project member assigns them.
To change the assignee on an issue:
- Go to your issue.
- On the right sidebar, in the Assignee section, select Edit.
- From the dropdown list, select the user to add as an assignee.
- Select any area outside the dropdown list.
The assignee is changed without having to refresh the page.
Similar issues
To prevent duplication of issues on the same topic, GitLab searches for similar issues when you create a new issue.
Prerequisites:
- GraphQL must be enabled.
As you type in the title text box of the New issue page, GitLab searches titles and descriptions across all issues in the current project. Only issues you have access to are returned. Up to five similar issues, sorted by most recently updated, are displayed below the title text box.
Health status (ULTIMATE)
- Introduced in GitLab 12.10.
- Health status of closed issues can't be edited in GitLab 13.4 and later.
- Issue health status visible in issue lists introduced in GitLab 13.6.
- Feature flag removed in GitLab 13.7.
- Introduced in GitLab 15.4: health status is visible on issue cards in issue boards.
To better track the risk in meeting your plans, you can assign a health status to each issue. You can use health status to signal to others in your organization whether issues are progressing as planned or need attention to stay on schedule.
Incorporate a review of issue health status into your daily stand-up, project status reports, or weekly meetings to address risks to timely delivery of your planned work.
Prerequisites:
- You must have at least the Reporter role for the project.
To edit health status of an issue:
-
Go to the issue.
-
On the right sidebar, in the Health status section, select Edit.
-
From the dropdown list, select the status to add to this issue:
- On track (green)
- Needs attention (amber)
- At risk (red)
You can see the issue’s health status in:
- Issues list
- Epic tree
- Issue cards in issue boards
After an issue is closed, its health status can't be edited and the Edit button becomes disabled until the issue is reopened.
You can also set and clear health statuses using the /health_status and /clear_health_status
quick actions.
Publish an issue (ULTIMATE)
Introduced in GitLab 13.1.
If a status page application is associated with the project, you can use the /publish
quick action to publish the issue.
For more information, see GitLab Status Page.
Issue-related quick actions
You can also use quick actions to manage issues.
Some actions don't have corresponding UI buttons yet. You can do the following only by using quick actions:
-
Add or remove a Zoom meeting (
/zoomand/remove_zoom). -
Publish an issue (
/publish). - Clone an issue to the same or another project (
/clone). - Close an issue and mark as a duplicate of another issue (
/duplicate). - Copy labels and milestone from another merge request or issue in the project (
/copy_metadata).