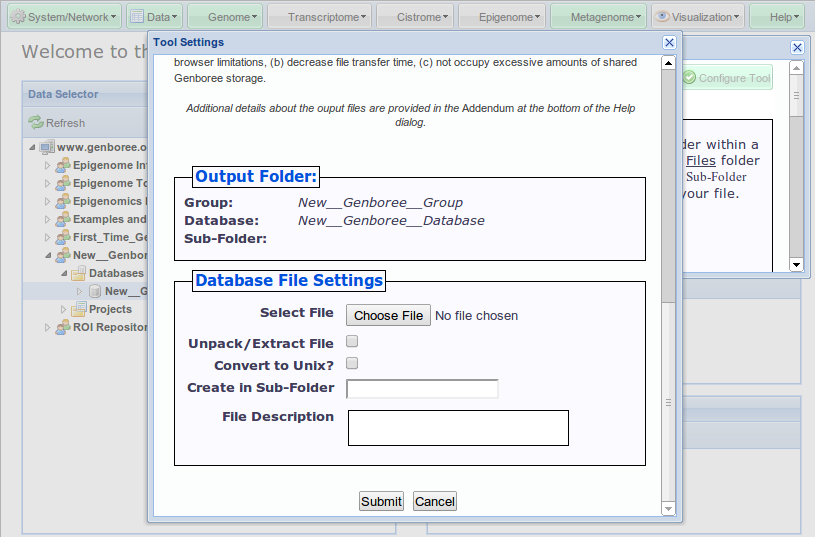FAQ#498 Version2
« Previous - Version 2/2 - Current version
How do I run / activate a tool on the Genboree Workbench?
| Category: | Genboree Workbench Basics | Difficluty: |  |
| Assigned to: | - | Due date: | |
| Related issue: | - | Related Message: | - |
| Related version: | - | Valid: | Valid |
Answer
- Scenario
- You are at the Genboree Workbench and would like to run a tool, but you are unsure how to get a tool to run.
- Example tool
- Let's say that you want to run the Transfer File tool to get a file from your machine to the Genboree Workbench. How would you know how to run this tool? There are two ways in which you can activate a tool on the Genboree Workbench:
- Activate the tool with the tool help menu closed
- Activate the tool with the tool help menu open
- Let's say that you want to run the Transfer File tool to get a file from your machine to the Genboree Workbench. How would you know how to run this tool? There are two ways in which you can activate a tool on the Genboree Workbench:
- Quick note:
Activated tools are highlighted green 
Non-activated tools are grey 
Activate the tool with the tool help menu closed (Standard Method)¶
- Clean
Input Data and Output Targets windows (if there is anything left over from previous tool runs)
- Select Data » Files » Transfer File
- Observe that we have a non-activated tool (grey)

- Observe the Input type(s) (
Input Data) and Output type(s) (Output Targets) window requirements
- Input type(s)
- None specified
- Output type(s)
- 1
 Database or
Database or  Files Folder
Files Folder
- (Note: We removed the opening help text to make the screen shot fit into a single screen)
- Drag
 database to
database to Output Targets window
- Select Data » Files » Transfer File
- Observe that we have an activated tool (green)
 after fulfilling the tool requirements
after fulfilling the tool requirements
- Continue running activated tool
¶
Input Data and Output Targets windows (if there is anything left over from previous tool runs)- Observe that we have a non-activated tool (grey)

Input Data) and Output type(s) (Output Targets) window requirements
- Input type(s)
- None specified
- Output type(s)
- 1
 Database or
Database or  Files Folder
Files Folder
- 1
- (Note: We removed the opening help text to make the screen shot fit into a single screen)
 database to
database to Output Targets window- Observe that we have an activated tool (green)
 after fulfilling the tool requirements
after fulfilling the tool requirements
Clean Input Data and Output Targets windows (if there is anything left over from previous tool runs)
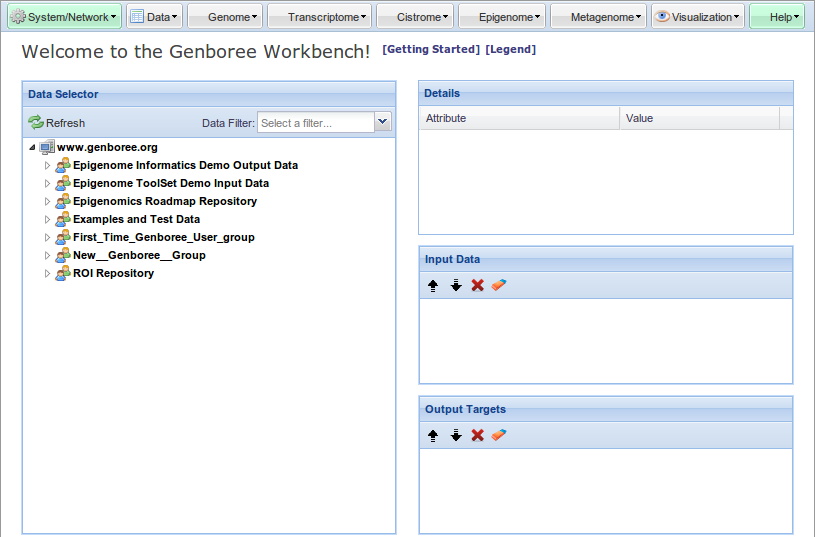
Select Data » Files » Transfer File, Observe that we have a non-activated tool (grey) 
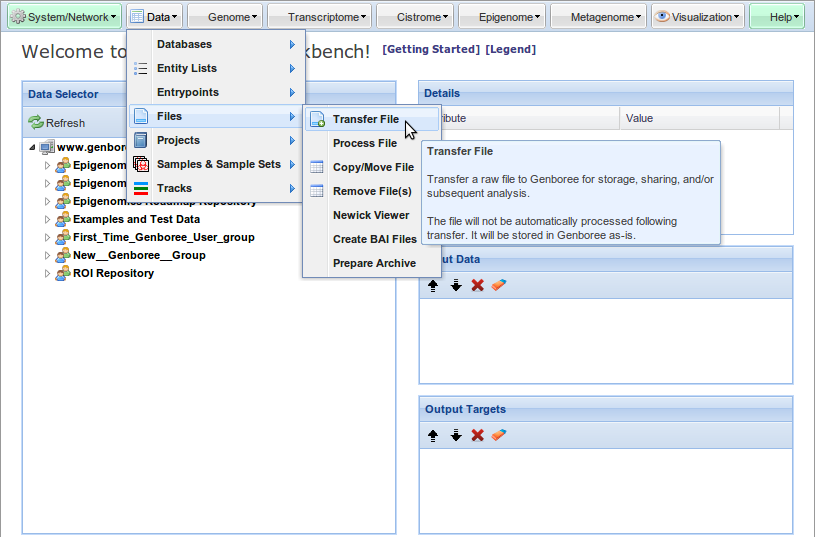
Observe the Input type(s) (Input Data) and Output type(s) (Output Targets) window requirements
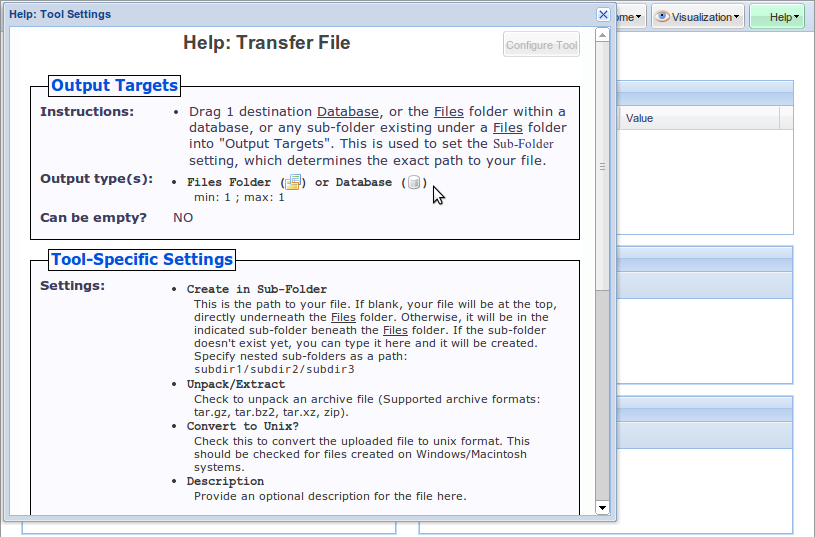
Drag  database to
database to Output Targets window
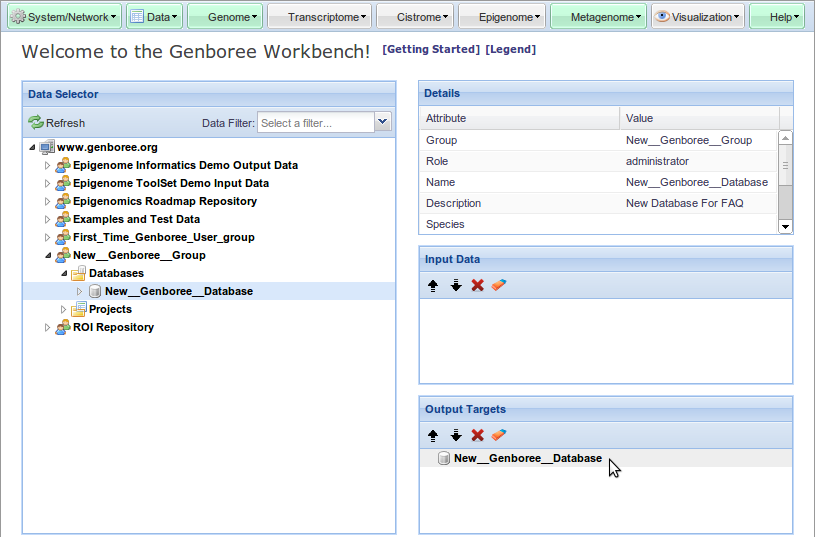
Select Data » Files » Transfer File, Observe that we have an activated tool (green)  after fulfilling the tool requirements
after fulfilling the tool requirements
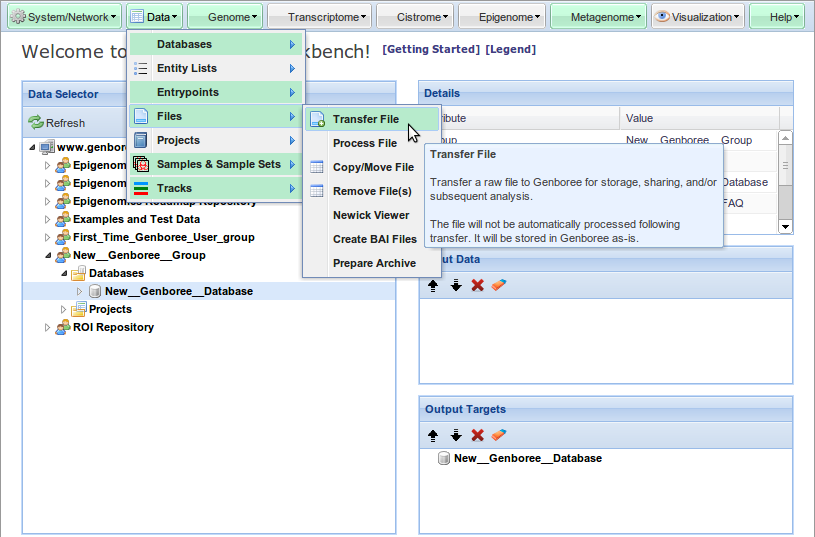
Continue running activated tool
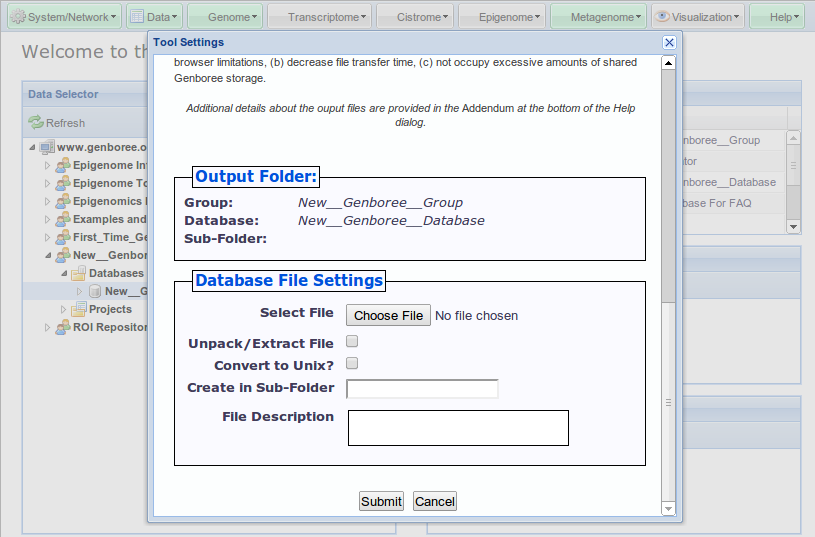
Activate the tool with the tool help menu open (Configure Tool Method)¶
- Clean
Input Data and Output Targets windows (if there is anything left over from previous tool runs)
- Select Data » Files » Transfer File
- Observe that we have a non-activated tool (grey)

- Observe the Input type(s) (
Input Data) and Output type(s) (Output Targets) window requirements
- Input type(s)
- None specified
- Output type(s)
- 1
 Database or
Database or  Files Folder
Files Folder
- (Note: We removed the opening help text to make the screen shot fit into a single screen)
- Re-Size tool help window so that you can see more of the Genboree Workbench
- Observe that Configure Tool status button is deactivated (grey)
 because we have not fulfilled the Input / Output requirements
because we have not fulfilled the Input / Output requirements
- Drag
 database to
database to Output Targets window
- Observe that the Configure Tool status is now activated (green)

- Click Configure Tool
- Continue running activated tool
¶
Input Data and Output Targets windows (if there is anything left over from previous tool runs)- Observe that we have a non-activated tool (grey)

Input Data) and Output type(s) (Output Targets) window requirements
- Input type(s)
- None specified
- Output type(s)
- 1
 Database or
Database or  Files Folder
Files Folder
- 1
- (Note: We removed the opening help text to make the screen shot fit into a single screen)
 because we have not fulfilled the Input / Output requirements
because we have not fulfilled the Input / Output requirements database to
database to Output Targets window
Clean Input Data and Output Targets windows (if there is anything left over from previous tool runs)
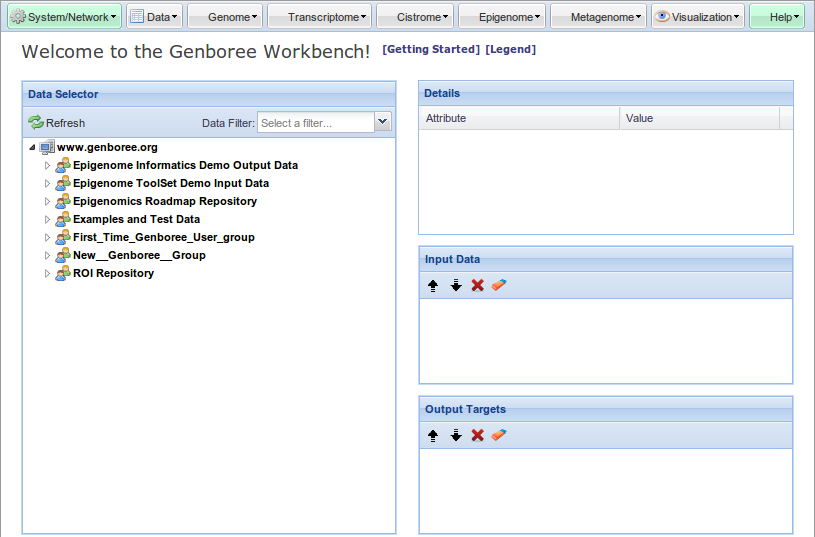
Select Data » Files » Transfer File, Observe that we have a non-activated tool (grey) 

Observe the Input type(s) (Input Data) and Output type(s) (Output Targets) window requirements
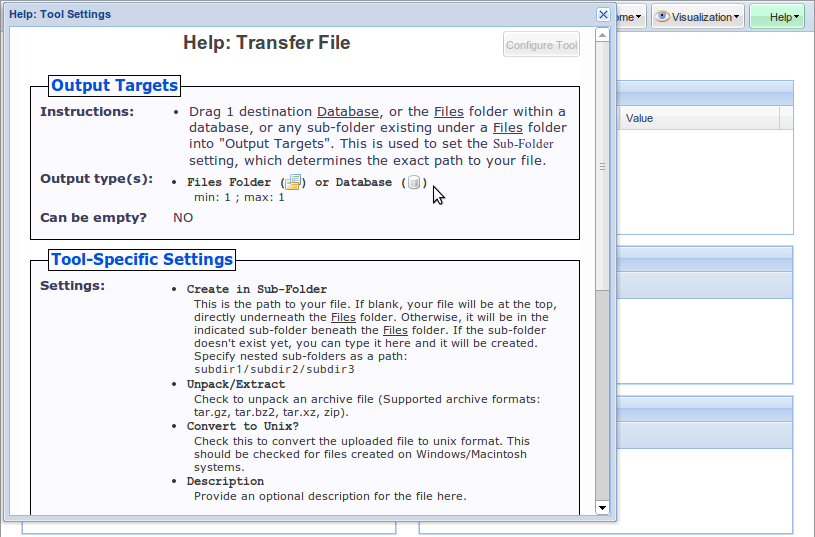
Re-Size tool help window so that you can see more of the Genboree Workbench, Observe that Configure Tool status button is deactivated (grey)  because we have not fulfilled the Input / Output requirements
because we have not fulfilled the Input / Output requirements
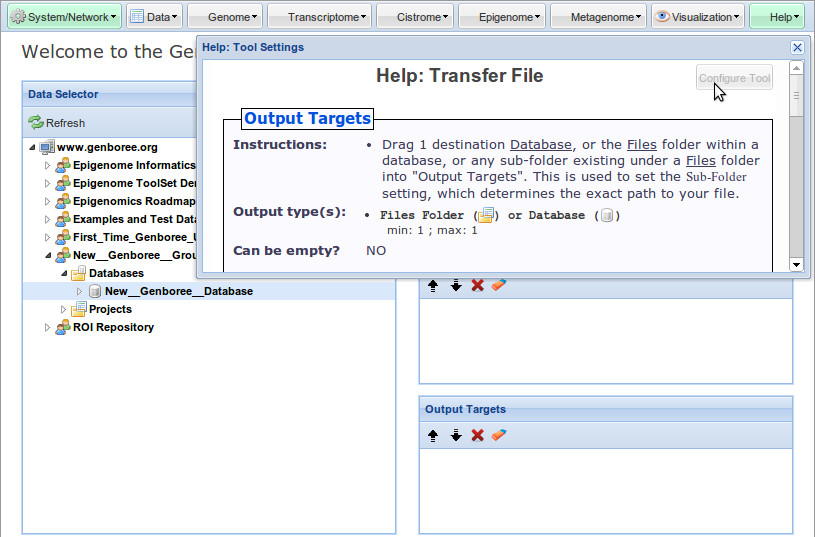
Drag  database to
database to Output Targets window, Observe that the Configure Tool status is now activated (green) 
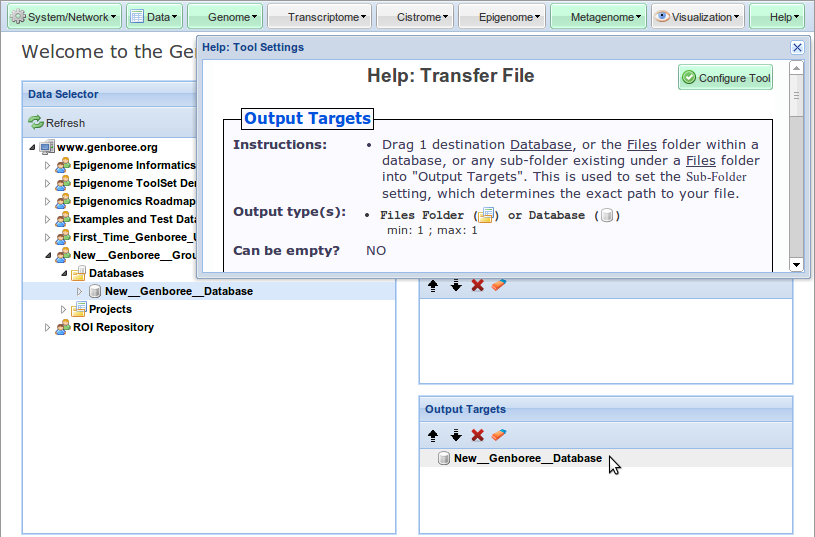
Click Configure Tool
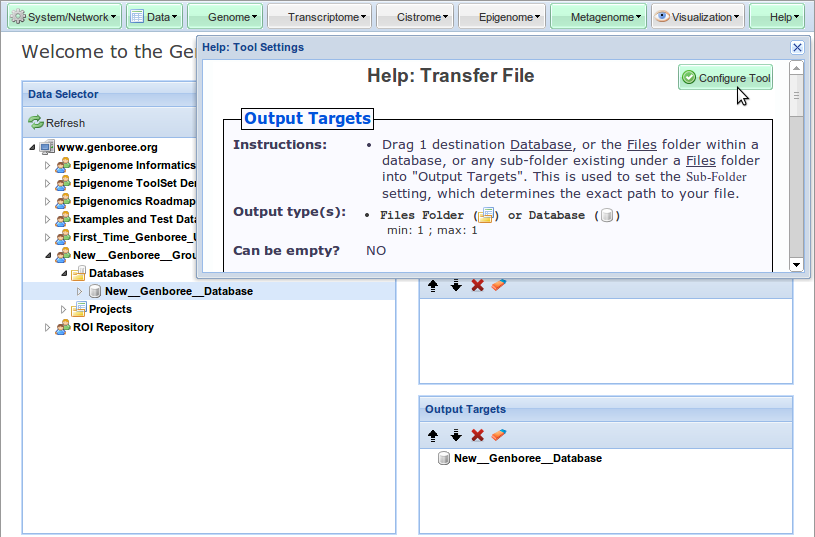
Continue running activated tool